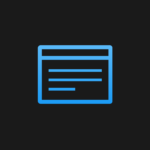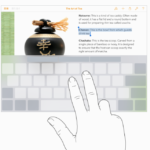いよいよ明日、iPad Airが発売されますね。
いつになるか分かりませんが、自分は購入します。
購入したらまた第3世代iPadとの比較レビューでも書きます。
さて、今回はiPad歴1年半の自分のiPad使用用途をご紹介します!
用途をリストに追加していたら、思いのほか多くて自分でもビビりました。。。
長い記事になりそうですが、
iPadユーザーやiPadの購入を検討している方の参考になれば幸いです。
style="display:inline-block;width:336px;height:280px"
data-ad-client="ca-pub-3481943934845626"
data-ad-slot="8806407289">
自分のiPadについて
僕のiPadを紹介します。
本体
●第3世代iPad
●64GB
●Wi-Fiモデル
※2016年現在はiPad Air2を使用中。
アクセサリー
●バンカーリング
●角度調節可能タブレット向けコンパクトスタンド
●iPad用延長充電ケーブル(1.8m)
●Deep Base(Dock端子ミニアンプ)
●4In1 Connection Kit (USB,SDHC,microSD,microUSB)
●Su-Pen (タッチペン)
●Jot Pro (タッチペン) ※2016年現在はBomboo finelineを使用
●ラジグリ(市販の作業用手袋)
●巻き取り式Dock端子USBケーブル

ホーム画面
ホーム画面

2ページ目

iPadは基本的に横向きで使用するので、アプリの配置も横表示を意識しています。
インストールしているアプリ数は20個です。
ディスプレイについて
僕はiPhoneでもiPod touchでも画面保護フィルムは貼らないことにしているんですが、
iPadだけはアンチグレアフィルム(非光沢)を貼っています。
非光沢のフィルムを選んだ理由は、
●画面が大きいので、iPhoneと違って光の映り込む量が多い。
●パソコンと違い、画面の角度がよく動くので、画面への映り込みが気になる。
●画面の角度を浅くして使うことが多いため、天井のライトが映り込んで眩しい。
●キーボードをタップするので、指紋がすごく目立つ。
●4本指のマルチタッチジェスチャーをよく使うため、表面の滑りが気になる。
これらの問題をできる限りおさえるために
非光沢フィルムを貼ることにしました。
貼る前と比べてとても快適に使えるようになったのでオススメです!
iPad購入前のiPadに見出した価値
2012の5月に書いた第3世代iPadのレビュー記事から
そのまま引用します。
●気に入ったモバイルスキャナを見つけたため、それとRetinaのiPadを組み合わせれば十分なペーパーレス化ができる。
●ペーパーレス化により授業に必要な資料の確認や授業中の作業が効率的になる。
●就活のとき、企業サイトなどを手軽に大きい画面で見れる、地図での会場確認がしやすくなる、MacBookより軽くてコンパクトなので持ち運びやすい、電源を気にする必要がない。
●iPadのアプリ開発がしやすい。
●MacBookのサブディスプレイとして使う
●将来車を買ったときにカーナビとして使える
(※iPad Air2でカーナビデビューしました)
大学を卒業したので授業受けてません。
就活はもうしてません。
iPadのアプリ開発はしばらくはしません。
Macのサブディスプレイとして使うのはやめました。
当時と環境がずいぶんと変わったので
この時に見出した価値は今ではほとんどなくなっています笑
それでも当時見出した価値以上の価値を手に入れることができました。
これから用途を順番にご紹介します。
もくじ
在宅でデスクワークを主にしていることを念頭に置いておいてください。
1.読書
2.毎日のメッセージ交換
3.メールの処理
4.TweetbotによるTwitter
5.情報収集
6.メモの確認
7.リマインダーの登録
8.ペンによる手書き
9.Facebook
10.カレンダーの確認
11.Evernoteのメモ閲覧
12.GoodReaderで画像データの保存・閲覧
13.英語のリスニング教材にも
14.地図の閲覧
15.路線図
16.動画視聴
17.家族などに写真を見せる
1.読書

iPadの最重要な用途は読書です。
iPadを無くしたらとても困る理由のひとつでもあります。
昨年までは読書はほとんど紙の書籍ばかりだったんですが、
引越しを機に、所有している書物をすべてデータ化し、
今ではKindle本を買うことがほとんどです。
Kindle化されていない参考書などは
手持ちの裁断機とモバイルスキャナで自炊。
本を置くスペースを確保する必要もなくなったし、
暗いところでも問題なく読めるようになったし、
両手でページを開いておく必要もなくなったし、
寝転んで読むこともできるし、
参考書のどのページでも表示したままながら作業ができるし、
文庫本は大きく表示されて読みやすいし、
全ての本をiPadひとつで持ち運びできるようになったし。
もうね、読書体験の向上は測り切れないほど大きいです。
自炊した参考書の表示。

自炊した本たちの本棚。

目次にもどる↑
2.毎日のメッセージ交換

彼女とは月に一度ほどしか会わないので
毎日iMessageを使って会話のやりとりをしています。
これは別にiPhoneでもMacでもできます。
ただ、iPadでもできるとなお便利なんですよね。
例えば、Macでデスクワークをしているときにメッセージが届いたとします。
MacでLaunchpad開いたりカーソルを動かしてアプリを起動するのがめんどくさい。
左右にはiPhoneとiPadが置かれている。
iPhoneのテンキーは文字入力がめんどくさい。 となると、
アプリの起動が楽で、なおかつキーボード打ちができるiPadで返事をするわけです。
あとは寝転んでiPadを使っているときにメッセージが届いたときとかね。
iMessageはiCloudですぐさまデバイス間同期されるのでとても便利です。

目次にもどる↑
3.メールの処理

メールの処理(削除・フォルダ分け)は基本的にiPadでします。
まずMacのメールアプリは起動が遅いし
やはりマウスポインタ操作はめんどくさい。
かといってiPhoneはいちいち本体を持たないと操作しづらいし画面も小さい。
そこで画面が大きくてデスクに置いたままタッチ操作ができるiPadが一番楽なんです。
目次にもどる↑
4.TweetbotによるTwitter

TweetbotもiPhone・iPad・Macに入れています。
外出先はiPhoneで、
ブログ更新ツイートやMacで見た記事のツイートはMacで、
それ以外のことはだいたいiPadのTweetbotを使います。
まず9.7インチの縦表示によるタイムライン閲覧ってすごい快適なんですよね。
13インチのMacのTweetbotより大きく表示できるし、
手元にディスプレイがあるのも快適な理由のひとつだし、
寝転びながら大画面でTwitterを楽しめる。


目次にもどる↑
5.情報収集

僕の情報収集源は主にTwitter,SmartNews,Gunosyです。
SmartNewsもGunosyもiPhone向けアプリがありますが、
iPhoneにはインストールしていません。
在宅でいる時が多いので、やはり閲覧のしやすいiPadを使います。
目次にもどる↑
6.メモの確認

標準のメモアプリは頻繁に使います。
書き込みやコピペ作業の時はMac,
メモの確認はiPad使います。
iPhoneは画面が小さいし、外出先でメモの確認をすることはあまりないので
iPhoneではほとんど使いません。
ふとメモを確認したくなった時、
ワンタップでアプリを起動できる使い勝手の良さが、
MacではなくiPadを使いたくなる理由です。
目次にもどる↑
7.リマインダーの登録

洗濯機をまわしていることを忘れることが多かったりするので、
リマインダーを使います。
ただ、アプリそのものは操作しづらく、いちいち入力するのがめんどくさいので
Siriで時間指定して登録してます。
iPhoneから登録するのが一番楽なんですけど、
Siriを有効にするとキーボード切替がしづらくなるんですよねw

リマインダーにしかSiri使わないのに
キーボード切替がしづらくなるのはデメリット大きいです。
そこでiPadの出番。
iPadであれば、Siriを有効にしても
キーボード切替に支障は出ません。
しかもリマインド通知はiCloud同期している全てのデバイスでされます。
つまり、iPadでリマインド登録しても
iPhone・iPad・Macでアラームが鳴るので便利です。
iPhoneでも。

iPadでも。

Macでも。

目次にもどる↑
8.ペンによる手書き

僕は大学を卒業してから完全ペーパーレス化を実施しているので、
紙はまったく使っていません。
しかし、開発中のアプリの画面のアイデアや
数字計算などをペンで手書きしたくなることがあります。
そういう時こそiPadが大活躍!
絶縁素材の手袋を装着し(実は面倒)、Su-PenやJot Proで書きます。
計算などの書きなぐる時は滑りのいいSu-Pen,
絵などの器用さが必要なときはペン先が見えるJot Proを使います。
これもiPadがなくては困る理由のひとつですね。
あと9.7インチiPadを選ぶ理由でもあります。
iPad miniだと書けるスペースが小さいので。
※2016/02/16追記:現在はBamboo finelineを使用しているので手袋は必要なくなりました。
使っているアプリはBamboo Paper。
全画面が手書き可能エリアなので広々と書けます。

目次にもどる↑
9.Facebook

Facebookは基本的にiPadのみです。
自分はほとんどFacebookを使わないので
iPhoneにはアプリを入れていません。
通知確認のためにiPadにアプリ入れてるようなものですね。
このブログのFacebookページの更新はMacのブラウザから行っています。
目次にもどる↑
10.カレンダーの確認

カレンダーをライフログとして利用している身としては、
iPadの大画面はログの確認がしやすいです。
一日の書き込み数がけっこう多いので、
セルを縦に引き延ばせる「Staccal」というカレンダーアプリを使用しています。
(iOSカレンダーの王道アプリです)

ただ、iPadは半角カナを入力できないので
カレンダーの書き込みには使ってないです。
閲覧も含めてほとんどMacの標準カレンダー使ってますけどねw
目次にもどる↑
11.Evernoteのメモ閲覧

たまにEvernoteのメモ閲覧に使ってます。
メモの書き込みは大半がiPhoneの「Postever」からです。
もう一つの使い道としては、
ちきりんさんのブログ「Chikirinの日記」
を月ごとにEvernoteに保存し、
iPadのアプリで記事を読むことです。
ブラウザの拡張機能に「Web Clipper」
というのがあり、
それを使えば記事をくり抜いてEvernoteに保存してくれます。

上手くカットすれば
このようにEvernote上で手軽に記事を読むことが可能です。

目次にもどる↑
12.GoodReaderで画像データの保存・閲覧

GoodReaderはファイル管理アプリで、
画像データやPDF,txtファイルなどを管理できます。
例えば、郵便料金表の表示(オークションの時よく見る)。

例えば、スキャンした学校の成績表などの保存。

Dropboxなどにバックアップもできるので安心です。
iPhone版もあります。
目次にもどる↑
13.英語のリスニング教材にも
iPadは語学の教材としても力を発揮します。
例えば、「スティーブ・ジョブズ 伝説のスピーチ&プレゼン」というCD付きの教材は
ネットからPDFファイルをダウンロードすることができます。
音とPDFファイルをiPadに取り込めば、
iPad一台で、教材の文章を見ながら英語を聴くことができちゃいます。

僕はiPadで
ジョブズのスタンフォード大卒業式でのスピーチを
英文を見ながらよく聴いています。
もう一つの英語教材として「ミミテック」もiPadに取り入れました。
この教材は5万円もする本格的なもので、
赤ちゃんの言語を理解する原理を取り入れた教材です。
付属のCDはなんと36枚!
音質を劣化させてはダメなので、圧縮をせずのデータ化。
合計30GBほど。
iPadを手に入れる前は、Macにヘッドフォンをつなぎ、
大きくて厚みのある冊子を持って音読していました。
その冊子はデータ化し、
今ではiPad一台で手軽に音読練習ができます。
目次にもどる↑
14.地図の閲覧
本や記事を読んでいる時に、海外の国の名前が出てくることがあります。
そういう時に、国の位置を調べたくなるので
「Google Earth」
というアプリで検索しています。

9.7インチのiPadで見るGoogle Earthは迫力があっていいですね〜
目次にもどる↑
15.路線図

電車で初めてのとこへ出かけるときは
路線図アプリを使います。
東京、大阪、名古屋、福岡の路線図をダウンロードして
オフラインで閲覧できます。
しかも見やすい!
と、スクショを撮ろうとしたら
路線図が表示されない。
どうやらiOS7に対応してないっぽい(;´༎ຶД༎ຶ`)

目次にもどる↑
16.動画視聴

これはもう言わずもがなって感じですねw
タブレットは動画視聴にうってつけです。
目次にもどる↑
17.家族などに写真を見せる

家族や友人知人、彼女に自分が撮った思い出の写真の数々を見せるには
9.7インチのiPadはうってつけすぎますw
姉の赤ちゃんの写真や動画を入院中のおばあちゃんに見せたり、
彼女と行った思い出の場所を彼女に見せてあげたりすると、
かなり喜んでくれますよ。
話のネタにもなるし。
9.7インチの大きいiPadはねぇ、
もう写真鑑賞には本当にうってつけです!
老眼関係ないですからw
ちなみに写真はMacのiPhotoでアルバム分けして、
iTunesを通してiPadへ入れています。
目次にもどる↑
まとめ
iPadは僕の生活に完全に浸透し切っています。
iPhoneやMac同様、なくてはならない存在ですね。
iPad Airになったらどんなに快適になることか・・・!
iPadの用途がわからない方、参考になったでしょうか。
iPad AirやiPad miniの購入を考えている人はぜひご参考に!