
パソコンを使う上でおそらく誰もが頻繁に行う操作、
「カット/コピー/ペースト」
自分もブログやアプリ開発などで頻繁すぎるほど使っています。
でもこれらの操作にわざわざcommand+X/C/Vのキーを使っていませんか?
ナンセンス(´゜ω゜)σ
こういう頻繁に行う操作は、修飾キーとの併用によるコマンドを使うよりも、
Functionキーなどに割り当て、ワンキーで使えるようにした方がずっと効率的でなにより楽です。
ちなみにこの記事書くのにも頻繁に使っております。
ではではその割り当て方法をご紹介します。
もちろん音量調整や輝度調整を犠牲にすることもありませんのでご安心を。
style="display:inline-block;width:336px;height:280px"
data-ad-client="ca-pub-3481943934845626"
data-ad-slot="8806407289">
「F3,F4,F5にカット/コピー/ペースト」という前提で話を進めます

まずカット/コピー/ペーストのショートカットをFキーに変更する
メニューバーの「編集」タブを見てみると、
カット/コピー/ペーストにそれぞれ⌘+X/C/Vが割り当てられているのがわかります。

この割り当てをFキーに変更します。
「環境設定→キーボード→ショートカット→アプリケーション」
と進んでください。
その画面の”+”ボタンをクリックします。

出てきたポップアップウインドウで
「メニュータイトル」と
「キーボードショートカット」の
2つの項目にカット/コピー/ペーストとF3,F4,F5を入力してください。

追加すると、
↓↓のスクショのように一覧に載ると思います。

これでキーボードショートカットがFキーに変更されました。
先ほどの「編集」タブを確認してみると、、、

ちゃんと反映されているのがわかりますね。
Fキーの機能を反転させる
Functionキーに割り当てた「カット/コピー/ペースト」をワンキーで使えるように、
Fキーの機能を反転させます。
以下のところにチェックを!

これで「カット/コピー/ペースト」をワンキーで使えるようになりました。
あとは音量調節などの特殊機能を有効にさせるだけです。
MacユーザーおなじみのBetter Touch ToolでFキーをいじる

最近気づいたんですが、
トラックパッドのカスタマイズで有名なBetter Touch Toolはキーボードのカスタマイズもサポートしていました。

ダウンロードはこちら。
キーボードタブを選択してから、
Fキーに特殊機能を割り当てていきます。

これで音量調節や輝度調節などの特殊機能もワンキーで使えるようになります。
(※ただし、長押しによる連続調節は有効になりません)
長押しで連続調節をしたい場合はfnキーとの併用って感じですね。
自分の設定を公開
僕はBetter Touch Toolで消音キーに当たるF10にフルスクリーンのON/OFFを、
環境設定のキーボードショートカットでF6に環境設定アプリ起動を、
(※コメントでご指摘いただき、F7ではなくcontrol+Iを使うことにしました。)
ご参考に。


Functionキーを無駄なく活用しています。
「カット/コピー/ペースト」をFキーに割り当てるのはとてもオススメです!
※Fキーはブラインドタッチがしづらく、ホームポジションが崩れるというデメリットがあるので、
「PopClip」というアプリもオススメします(コメントいただきました)。

ぜひお試しあれ!
ではっ
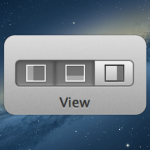
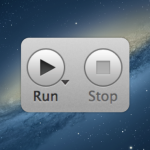
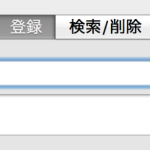
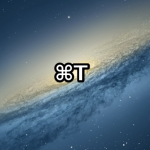


「カナ変換」をファンクションに当てていますが,こういったテキスト周りこそ,ホームポジションを崩さない標準のキーバインドを使う方が,作業効率化につながります。
見かけの単純さでLess is better,Simple is betterとしてしまうのは安直です。木を見て森を見ず,ではなく文脈を含めた全体像を多次元的に俯瞰し,考察することで,より訴求性の高いアイデアに行き着くと思います。(この投稿を見る限りも,設定の段階でcomplicatedです)
ファンクションのためにディスプレイから目を離すくらいならば(ブラインドタッチできるなら別ですが),代替案として,むしろPopClipの使用が,テキスト選択を起点とする文書操作においてはベターだと考えますよ。
湯採人様
コメントありがとうございます。
いや〜痛いところをことごとく突かれて感激致しました。
湯採人様のおっしゃる通りで、実はこの方法はFキーだとディスプレイからいったん目を離す必要があり、設定方法も小難しいので万人向けとは言い難いです。
そのデメリットを的確にご指摘されるとはさすがです。
「カナ変換」についてはファンクションキーのことしか頭にありませんでした^^; F7よりcontrol+Iの方がホームポジションを崩さないので便利ですね。
PopClipも調べたらとても便利そうなアプリなので、試してみようかと思います。感謝致します。