
iOS9から登場した画面を分割する「Split View」と別のアプリをチラ出しできる「Slide Over」ですが、
思った以上に細かい仕様があることに気がつきました。
使い方を紹介するサイトは数あれど、
作り手が冷や汗を出すような部分にまで踏み込んだことを紹介する記事はほとんどありません。
その一歩踏み込んだ内容(と雑学)が、今回まとめた「10の事実」です。
style="display:inline-block;width:336px;height:280px"
data-ad-client="ca-pub-3481943934845626"
data-ad-slot="8806407289">
Slide Over編
できる限り操作の手順に沿ってご紹介していきます。
1. 右端スワイプには2種類の挙動がある
「Slide Overは画面右端からスワイプして出します」とだけ紹介するサイトは多いですが、
その右端スワイプに2種類の動作があることに言及する記事は(超てきとーに調べた限り)ありませんでした。
その2種類とは以下の通りです。

中央から上下にホームボタン3つ分のエリアを右端スワイプすると、
Slide Overはすぐに表示されます。
逆にそれ以外のエリアでは、上のスクショにあるように、矢印アイコンがひょこっと出てくるだけです。
青いエリアは何回スワイプしてもSlide Overは起動しません。
2種類あることのメリットはなんでしょうか?
それはずばり「アプリ内の操作とSlide Over起動を使い分けられる」ことにあると思います。
たとえばSafariには、右端スワイプで「ページを進む」が割り当てられていますが、
これを使いたいときは青いエリアをスワイプすればSlide Overと干渉せずに利用できます。
Slide Overを使いたい場合は中央を意識してスワイプすればいいわけです。
2. Slide OverとSplit Viewの行き来はタップでもOK
Slide Overウインドウの左中央に縦棒アイコン「|」がありますね。
これはわざわざスワイプせずとも、タップするだけでSlide Over ←→ Split Viewの行き来が可能です。

偉そうに紹介していますが、さっき気がつきました。笑
3. Slide Overをしまうのは暗転エリアのタップでオッケー
これはアプリ一覧の表示中でも同様です。

オッケー?
4. 上端スワイプによる一覧表示はフリックでOK
Slide Overウインドウの上端をスワイプダウンすると、アプリ一覧を表示できますよね。
画面遷移アニメーションが指に吸い付いてくるので、下まで下げ切らないといけないような錯覚に見舞われますが、
軽くヒョイっとフリックするだけで画面が切り替わります。

ちなみにアプリ一覧を表示中に同じ場所を上端スワイプすると通知センターが反応します。
とてつもなく雑学。
Split View編
5. マルチジェスチャーの左右切り替えでは、分割は維持される
Split Viewの有効中は、左右スワイプによる切替のときも基本的に分割は維持されます。
この場合、切り替わるのは左側のメインアプリのみ。
ただし、(当然ですが)Split Viewに対応していないアプリへ移動するときは、
Split Viewも一緒に消えます。

6. 左側のメインアプリは3分の1サイズにできない
Split Viewの分割比率は、”5:5″と”7:3″の2種類ですが、”3:7″はできないようです。
あくまで左側のメインアプリ優先表示ということなんでしょうね。

7. サブをフルスクリーン化すると4本指の左右スワイプができなくなる(iOS10で修正済み)
これはおそらくバグです。
さあ、Appleエンジニアさんの冷や汗ゾーンに突入しました。
右側のサブアプリを左端まで広げきるとメインアプリが隠れてフルスクリーン化できますよね。
するとそのアプリ上ではマルチタスクジェスチャーの左右スワイプが反応しなくなります。
なぜかスワイプアップは効きますけどね。
別のアプリに切り替えるか、ホームへ戻れば不具合は解消されます。
8. サブのフルスクリーン後、隠れたメインアプリの位置がおかしくなる(iOS10で修正済み)
これもバグです。
サブアプリをフルスクリーンにすると、メインだったアプリは時間軸に従えば、
当然マルチタスクリストの2番目の場所(いま開いているアプリの左隣)に移動するはずです。
しかしマルチタスク画面を起動してみると、現在開いているアプリ(元サブアプリ)よりも右側に元メインアプリが移動していることがあるのです。
しかも結構な頻度で発生します。

そこまで影響のあるものではないと思いますが、コンピュータにまで気まぐれになってほしくはないですよね。
9. 元サブアプリが4本指左右スワイプ切替に出現しなくなる(iOS10で修正済み)
もちろんバグです。
具体的に申し上げますと、
「サブアプリAをフルスクリーン後、別のアプリへ切り替え、そこから4本指左右スワイプを延々とおこなっても、そのアプリAは切替に出現しない」というもの。
別のアプリへ切り替える手段はマルチタスク画面からでも、いったんホーム画面へ戻るのでも同様です。
しかし実は、マルチタスク画面にはちゃんと表示されますし、それをタップすればちゃんと開きます。
左右スワイプの時だけなぜか出てこないんです。
ここまで暴かれるとエンジニアさんも、もはや手汗ダクダクです。
外付けキーボード編
ラスト10番目は外付けキーボードも巻き込みます。
10. SplitViewでキーボードフォーカスの切替方法は2種類
キーボードは1つしかないのに、2つのアプリのキーボードショートカットはどうやって使い分けたらいいんでしょう。
方法は「テキスト編集中かどうか」で2つに分かれます。
1. 有効にしたいアプリをタップする
これはテキスト編集中ではない場合。
キーボードショートカットを有効にさせたいアプリのウインドウをタップするだけなので直感的です。


2. テキストの入力モードを有効にする
どちらかのアプリでテキスト入力が有効になっている場合、1.のようにウインドウをタップしても
キーボードのフォーカスは切り替わりません。

入力有効中にもう片方のアプリにフォーカスを移したい場合、
・片方のアプリのテキストフィールドをタップして入力モードを移す
・現在のアプリの編集モードを解除して、片方のアプリのウインドウをタップする
の2つの手段があると思います。
切り替えができるだけマシかもしれませんが、
キーボード接続中ということはテキスト入力をしている可能性が高いわけなので、
2.の手間のかかる方法が必要な場面が多いかもしれません。
ここはキーボードショートカットでフォーカスを行き来できるようになると作業がはかどりそうです。
個人的な要望
というわけで、徹底的に掘り下げてみました。
あと個人的な要望としてはSlide Overのアプリ一覧をもう少し使いやすくしてほしいと思いました。
リストが上へ上へ延々と伸びていってますが、これは対応アプリが増えるほどスクロールで疲れるのが容易に想像できます。
たとえばこんな感じに横3列くらいでアイコン並べたほうがアクセスしやすいんじゃないですかね。

いまのSlide Overはアイコンの背後にだだっ広いウインドウみたいな背景がありますが、コレいりませんよね(笑)

では「10の事実」これにて終わりです。
良きiPadライフを!
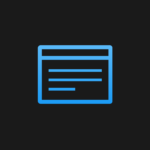
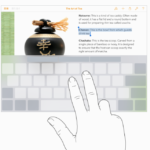




最後の要望部分、とても共感しました。
slideover部分のアイコンの背景に画面イメージを表示させるくらいなら、もっとスクロールの手間を減らして欲しいですよね。そもそも純正アプリだけでも対応アプリはたくさん入っているのだから、良さを活かそうとアプリを入れるほど不便になるこのジレンマは改善してほしいものです。
そう思って先程Appleへ意見を提出してきました(笑)
ホームボタンダブルクリックのアプリスイッチャーもそうなんですが、iOSのアプリリストは全アプリをおもむろに並べてひたすらスクロールさせる使いづらいデザインなんです。
ジョナサン・アイブはGUIのセンスはないようですね。
Appleへ意見出せるところがあるんですね、それは知りませんでした。
スプリットビュー、iPad買うまではすべてのアプリが対応してるのかと思ってたのですが実際は純正アプリとごく一部の非純正アプリしか対応してませんよね。その辺ちゃんと触れて欲しかったです
スプリットビューに限らず、iOSでもパソコンOSでも新機能というのは基本的に個々の開発者が個別にアップデートするまで、そのアプリは「新機能に未対応」になるものなんです。
ウィジェットやキーボードショートカット、iPhone6のように新しいディスプレイサイズが登場したときも同様です。
当記事でちゃんと触れていなかったことが問題なのではなく、各々の「ITリテラシー」の問題だと思いますよ。
ソフトウェアのごく基本的な性質ですので、スマホやiPadを使われるのであれば覚えておきましょう。