
2年ほど前?からトラックパッドにジェスチャーを加えれるアプリ、”BetterTouchTool”を使い続け、 Lionにアップデートされ標準ジェスチャーが変更されてからも 試行錯誤して考え出したオススメジェスチャーを紹介いたします(^^)

最新のジェスチャー設定はこちら。
style="display:inline-block;width:336px;height:280px"
data-ad-client="ca-pub-3481943934845626"
data-ad-slot="8806407289">
まずデスクトップの配置から紹介しとこう。

デスクトップを左端にひとつだけ配置し、右はすべてよく使うアプリをフルスクリーンにしてます。
次にシステム標準のジェスチャー設定からお見せします。
Point&Clickタブはすべてチェック。 3本指のドラッグはもちろん使います。

scroll&Zoomタブもすべてチェック。 スクロールは”ナチュラル”にしてます。ここはお好みですね。

3つめのタブもすべてチェック入れておいて問題ないです。

次にいよいよ本題のBetter Touch Toolの設定です。

上から順番に説明します。 (右手用の設定です)
・2本指チップタップ中央
デスクトップ1へ移動(control+1にも割り当てている)
・2本指チップタップ左
⌘+クリック(いちいち⌘キーを押すのがめんどくさいので。)
・チップタップ右
右のタブへ移る(control+Wに”次のタブを選択”を割り当てている)
・チップタップ左
左のタブへ移る(control+Qに”前のタブを選択”を割り当てている)
・3本指チップタップ左
アプリを隠す(⌘+H)
・3本指タップ
return(enter)キーの割り当て(ポップアップウインドウの”OK”対処用)
・3本指クリック
ウインドウを閉じる(⌘+W)
・1本で左上の隅をタップ
Safariにおいてリーディングリストの呼び出し(画面左端からリストが現れるので直感的な感じで気持ちいいですw)
・1本指で右端の真ん中をタップ
アプリケーションスイッチャーの起動(↑と↓のジェスチャーと被らないよう敢えて右側に設定してます)
・1本指で左下隅をタップ
新しいタブの作成(⌘+T) (親指でタップできるので楽です。)
・4本指クリック
アプリの終了(⌘+Q)
・5本指スワイプアップ
ウェブの再読込
・5本指右スワイプ
以前の3本指スワイプでのページ”進む”
・5本指左スワイプ
以前の3本指スワイプでのページ”戻る”
・5本指スワイプダウン
コンピュータスリープ
・5本指クリック
アプリのフルスクリーンOn,Off
※チップタップとは1本の指をパッドに置いた状態で別の指でその左右どちらかをタップする方法のことです。
例:中指をパッドに置いて人差し指でタップすれば右チップタップ。
こんな感じです。
上の一覧書いてる途中に もっといいジェスチャー思いついて急遽変更したのもあります(´Д` )笑
4本指タップはLaunchPadジェスチャーの親指使ったスワイプと誤認識されやすいので要注意!
だからオレは4本指クリックを使ってます。
チップタップを使ったタブの移動やシングルタップのタブの作成を加えるとウェブブラウジングが格段に快適になります。
3本指移動をドラッグに割り当てた代わりにできなくなったウェブやiPhotoなどでの”戻る”、”進む”は 5本指の左右スワイプに割り当ててなんとかカバーしました。
これらの設定はあくまで3本指ドラッグ機能を使うことを前提としています。 3本指ドラッグ機能をOFFにしてしまえば3本指にいろいろ機能を付加できて捗るかと思います。
そこは好みですね~。
この設定で実際に操作を行っているのを動画にしました。(追記3の時点での設定)
YouTubeで見た方が高画質かもしれません↓
Web browsing編
Other operations編
以上です。
ぜひご参考に(^^)
-----–追記-----— 2011/11/5
OS X Lionから3本指でのダブルタップをすることでポインタが指す単語の意味を辞書で調べれるようになったようです。今まで知りませんでした。
なのでこの便利な機能を消さないために BetterTouchToolでは3本指でのタップ操作を使用してません。
------追記2-----– 2011/11/21
・端っこのシングルタップの割り当ては”タブの作成”のみに変更しました。
・コーナーのタップは正直使いづらいので代わりにチップタップを多用しました。
・⌘+クリックもいちいち⌘キーを押すのがめんどくさいので チップタップに割り当てて片手で済むようにしました。
・ポップアップウインドウなどで”OK”をクリックの代わりにreturnキーで済ませれますが、 4本指タップにreturnキーを割り当てることによって、キーボードの使用を最小限に抑えました。
・ 個人的に⌘+Rをよく使うので5本指スワイプアップに割り当てました。
-----–追記3-----—- 2012/1/18
Enterの割り当てを”4本指タップ”→”3本指タップ”に変更しました。
4本指タップだとLauchpad起動スワイプをするたびに誤作動で警告音が鳴ってしまうからです。
新しい設定だと、今度は3本指ダブルタップの時に警告音が鳴ってしまいますが、まあそこはスルーで(笑)
“新しいタブを作成”のジェスチャーを上端の左側と右側にも加えました。 こうすることで”中央”ということを意識することなく、とりあえず上端タップしとけば新しいタブを作成できます。
動画を掲載しました。
-----—追記4-----—- 2012/4/26
ジェスチャーをいくつか変更。
・(新規追加)左上隅をタップでリーディングリストの呼び出し。
・ (新規追加)右側の真ん中タップでアプリケーションスイッチャー呼び出し。
・(変更)上側をタップで新規タブの作成 → 左下隅をタップで新規タブの作成
ではっ
style="display:block"
data-ad-client="ca-pub-3481943934845626"
data-ad-slot="7739547280"
data-ad-format="auto">
style="display:inline-block;width:300px;height:250px"
data-ad-client="ca-pub-3481943934845626"
data-ad-slot="4376207687">

![[Mac] Better Touch Toolオススメ設定(その3) ワンクリックでアプリを終了する!](http://fum-s-tyle.com/wp-content/uploads/shot_2013-05-02_13.26.40-2-150x150.png)
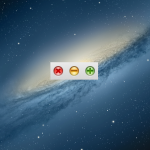
![[Mac] ワンタップでOKボタンを一刀両断す!Better Touch Toolのオススメ設定(その1)](http://fum-s-tyle.com/wp-content/uploads/shotttt-150x150.png)
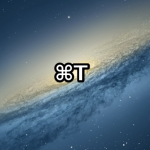

[…] Touch Tool”により加えたジェスチャーという意味) Macライフが格段に快適になる!トラックパッドのジェスチャー(Better Touch To…Better Touch Toolの設定はこちら ムービーはどうだったでしょうか。 […]
[…] Macライフが格段に快適になる!トラックパッドのジェスチャー(Better Touch To…ヽ …この動画に関する記事はこちらです。(古いですがw […]
SECRET: 0
PASS: 74be16979710d4c4e7c6647856088456
コメントありがとうございます(^^)
この記事が参考になれてとれも嬉しく思います。早くトラックパッドを使いこなせるようになるといいですね!
SECRET: 0
PASS: 74be16979710d4c4e7c6647856088456
今年になって Magic Trackpad/BTT を使いだしたものです。不器用なので、使いこなせていないので、この記事がとても参考になりました。
指先を浮かせるのに難儀していましたので、私も指先に何か巻き付けてみます。