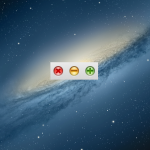ご縁があり、EaseUS Softwareさんのアプリをレビューさせていただくことになりました。
「EaseUS Data Recovery Wizard for Mac」というデータ復旧・復元系アプリです。
style="display:inline-block;width:336px;height:280px"
data-ad-client="ca-pub-3481943934845626"
data-ad-slot="8806407289">
Mac関係のあらゆるものを復元!
MacBookやiMac内蔵のドライブだけでなく、カメラなどのデジタル機器、
SDカードやフラッシュメモリ、外付けHDDなどの記録媒体のデータも復元でき、
フォーマットしてしまったあとや、削除後のパーティションなどからもデータを救うことができる
心強いアプリです。
まずは復元前後の操作の流れをざっくりご説明しましょう。
操作方法がとにかくシンプル

僕はUIよりの人間なのですぐこういうとこに反応してしまうんですが、
操作方法が非常にシンプルで驚きました。
Magicanというクリーンアプリをご存知のMacユーザーさんは多いかと思いますが、
Data Recovery Wizard(以下DRW)を使う前は、Magicanのようにたくさんのメニュー項目が並んだウインドウをイメージしていました。
ところがどっこい、
DRWでは主な操作画面は基本的に以下の3つのみです。

アプリの起動時に一番上のウインドウが表示されます。
ホーム画面ってやつですかjね。
右上にボタンがいくつかありますが、とりあえずは左上の「Next」「Back」「Scan」「Home」の4つだけで事足りますよ。
非常にシンプル。
データの選別そのものに集中できます。
このシンプルさは特筆すべき点ではないでしょうか。
実際、海外のレビューサイトをいくつか読みましたが、
やはりDRWのGUIは復元系ソフトウェアの中でもわかりやすいそうです。
復元モードはたった2つだけ

「クイックスキャン」と「ディープスキャン」のみ!
軽いスキャンとじっくりなスキャンがあるだけです。
非常にシンプル。
前述の3つのウインドウの流れでまずは「クイックスキャン」が行われ、
それで物足りなければ手動で「ディープスキャン」を選ぶ、という流れです。
スキャン後の3種類のデータ表示
スキャン完了後は3番目のウインドウにずらーっと”復元できるデータ”が並ぶわけですが、
データリストのまとめ方のタイプを3つのタブから選べます。
・Path: ファイルパスで表示
・Type: データ形式別に表示
・Time: 作成日、修正日別に表示
例えばTimeのcreated表示だと以下のように年、月ごとに分かれます。

復元前にプレビューで確認
復元するデータを決定する前にプレビュー表示でどんなデータなのかをパッと見で確認できます。

画像データは特にありがたいです。
しかし動画データは残念ながらプレビュー表示はされませんでした。
今後のアップデートで、せめて動画のワンカットだけでもプレビュー表示に対応してもらえると嬉しいですね。
フォルダ階層そのものも復元
データそのものだけでなく、そのデータが所在していたフォルダ階層まで復元してくれるのも
DRWの特徴の一つ。


安心のOSサポート
DRWは最新の10.11 EL Capitanはもちろん
なんと10.6 Snow Leopardまで対応という幅広さ。
自分のOSが対応しているかどうかを心配する必要はほとんどなさそうです。
さすが法人向けにも提供している会社だけありますよね。
実際に復元してみた
まず僕のMacBook Proは年末に最新OSをクリーンインストールしたばかりです。
クリーンインストールなので一度ディスクを消去・初期化しています。
それを踏まえた上で、
まずはクイックスキャン。

SSDなので2分ほどでスキャンが完了しました。2.62GBの復元可能なデータが見つかったようです。
ストレージは750GBです。
(ちなみに500GBの外付けHDDは40分ほどかかりました。)
続いてディープスキャン。

ディープスキャンも意外と2,3分で完了してしまいました。
復元可能なデータはなんと「141GB」
一気に増えましたね。
ここで、「もしや…」と思い立ち、ある紛失した動画ファイルを探すことに…。
お、ありました。

平成23年、5年前にYoutubeから落とした動画です。
実はこの動画は一昨年くらいに気づいたら消えてしまっていたお気に入りのライブ映像。
「iTunesにコピーして安心したので元データを消したところ、
iTunesは元データを参照していたということに(しばらく後に)気づいた。
そして気づいた時にはYoutubeからも削除され、幻の存在となった」という顛末の動画データです。
静かにワクワクしながら復元を実行…。
見事に再生できました。(泣)

それだけでなく、学生時代にiMovieで作成した友人との思い出ムービーも復活できました(号泣)

これらの動画データは、クリーンインストール前どころか、現在のMacBookの前に使用していたMacBookで作成したデータです。
現在のMacBookのSSDに一度でも書き込まれていたからスキャンできたのでしょう。
(現在のMacBookに移行したのは3年前)
その他なつかしい写真もちゃんと復元できました。
動画に強くなった?
現在の最新バージョンは9.8ですが、9.1のレビューを読むと音楽と動画の復元が他社ソフトより弱かったようです。
前述の2つの動画は問題なく復元できましたが、
試しに500以上の動画データを復元させてみました。

データ量は40.55GB

はい、ちゃんと40.55GBを復元できました。

ファイル数は数えませんでしたが、復元された動画はすべて再生できました。
すべての環境で同じような復元率を発揮する保証にはなりませんが、一つの参考にしてください。
ダウンロードの注意点

(2016/02/06時点)
今回ご紹介したDRWはMac App Storeでも販売されていますが、
Storeでは購入しない方がいいでしょう。
というのも、Webサイト版(フリー、Pro)とは以下の点が異なるためです。
・Pro版と違い、認識できない記録メディアがある
・価格がPro版より割高
・アプリのバージョンが古い
僕が今回使用したPro版はバージョン9.8に対し、
Store版は9.1とずいぶん古いです。
また、売り上げの一部がAppleへ持って行かれるのもあってか
価格も割高設定です。
ユーザーレビューを読むと、Store版の領収書などをサポートで提示して
Pro版のライセンスをもらった例もあるようですが、
ここはユーザーが混乱してしまうので改善を期待したいですね。
Webサイト版はこちら
まとめ
レビューは以上です。
失った動画を復元できるとは思わず、本当に良かったです。
EaseUSさんには感謝するほかありません。
2年前からBackBlazeというクラウドバックアップサービスを使用しているんですが、
DRWが思いのほか頼もしかったのでBackBlazeを解約しようかと思い始めました。
BackBlazeは年間5000円という価格なんですが、2年間一度も復元に使ったことがないんですよね。
もちろん完全な代替になるわけではないものの、TimeMachineやOneDriveなども併用していますし、
Data Recovery Wizardは初期費用しかかからない。
おっと、言い忘れていました。
有料版なら永年無料アップグレード
これはすごく大事です。
Data Recovery WizardのPro版は9000円程度の初期費用しかかかりません。
(法人向け版もあります)
初期費用を払ってしまえば、その先はずっとデータ消去に対する不安が激減し続けます。
毎月、毎年の出血がないのは大きなポイントですね。
もちろん復元するデータ量の制限もないです。
無料版もあるので一度試用してみるのはいかがでしょうか。
追記:2017/06/22
当記事をご覧いただいた方のために、特別にクーポンコードをご用意しています。
SYB-81K-FYX
このクーポンコードは製品購入時に使うことのできるもので、なんと本製品を20%OFFにてゲットすることができちゃいます。
ぜひ利用してみてください。

公式サイト