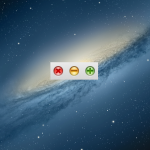最近RetinaのMacBook Proを購入しまして、自分仕様に設定変更などをしたのでご紹介します。
style="display:inline-block;width:336px;height:280px"
data-ad-client="ca-pub-3481943934845626"
data-ad-slot="8806407289">
目次
1.KeyRemap4のインストール
2.Better Touch Toolのインストール
3.FunctionFlipのインストール
4.キーボードショートカット設定
5.Mission Controlの設定変更
6.Finderのツールバーカスタマイズ
7.ドラッグロックの設定
8.メニューバーの日付表示
9.メニューバーにCPUとメモリー使用量表示
10.Dockに透明アイコンの追加
11.隠しているアプリのアイコンを半透明化
12.Dock上のフォルダのグリッド表示が常にハイライト
1.KeyRemap4のインストール

これがなくちゃMacは始まらないパート1!!
Macのキーボード設定を細かくカスタマイズできる神アプリです。
無料!
新しく買ったMacBook ProはUSキーボードなので英数かなキーがありません。
そこで、スペースキー左右のcommandキーでそれを代用できるようにするのがこのアプリ!
設定はここです↓

KeyRemap4MacBookに関するエントリーはいくつか書いているので
ぜひご参考に!
↑目次へ戻る↑
2.Better Touch Toolのインストール

これがなくちゃMacは始まらないパート2!!
これはMacユーザーなら使うべき神アプリのひとつでしょう。
Macのトラックパッドを自由自在にカスタマイズできます!
無料!
↑目次へ戻る↑
3.FunctionFlipのインストール

これがなくちゃMacは始まらないパート3!!
Functionキーをカスタマイズできるアプリなんですけど、
これがあるのとないのとじゃ作業効率が全然違います!(設定にもよりますがw
特にFunctionキーに「カット」「コピー」「ペースト」を割り当てると
素晴らしいほどの作業効率アップを実現できますよ。
ブロガーの方やデベロッパーの方はぜひご参考に!

ダウンロードはこちら。
↑目次へ戻る↑
4.キーボードショートカット設定
これは特別にアプリなどいらず、
環境設定から設定できます。

前述したBTTでのカスタマイズやFunctionFlipでのカスタマイズは、
キーボードショートカットの設定なくしてあり得ません!
Functionキーにコピーやペーストを割り当てるのもこのキーボードショートカット設定が必要です。
僕の現時点での設定を晒します↓↓

↑目次へ戻る↑
5.Mission Controlの設定変更
以下のスクショのように、上2つのチェックを外しました。
Dashboard使わないんで。

↑目次へ戻る↑
6.Finderのツールバーカスタマイズ
よくお世話になるFinderのウインドウのツールバーをカスタマイズしました。

↑目次へ戻る↑
7.ドラッグロックの設定
最近発見したドラッグロックの設定です。
”環境設定”>”アクセシビリティ”>”マウスとトラックパッド”>”トラックパッドオプション…”>”ドラッグを有効にする”


参考
↑目次へ戻る↑
8.メニューバーの日付表示
上部のメニューバーにある時刻はデフォルトでは日付表示オフになってるので、
それをオンにします。
”環境設定”>”日付と時刻”


↑目次へ戻る↑
9.メニューバーにCPUとメモリー使用量表示

メニューバーにCPUやメモリーなどの使用量を秒単位で表示してくれるソフト。
環境設定インストール型です。
円グラフがメモリー、4つのゲージがCPU(クアッドコア)。


ダウンロードはこちら。
↑目次へ戻る↑
10.Dockに透明アイコンの追加
ターミナル.appにコマンドを入力することによって、
Dockに透明アイコンを追加することができます。
「しきり」として役に立つんですよ、これ。
アプリの用途別に分ければDockが見やすくなります(´ω`)b

こちらを参考にしました。
↑目次へ戻る↑
11.隠しているアプリのアイコンを半透明化
僕はよく使用中のアプリを隠す(command+H)んですけど、
普通だったら隠したかどうか覚えていないと判断できないですよね。
そこで便利なのが、Dockのアイコンを半透明化する裏技。

これもターミナル.appでコマンド入力する必要があります。
こちらを参考にしました。
↑目次へ戻る↑
12.Dock上のフォルダのグリッド表示が常にハイライト

マウスカーソル上のデータがハイライトされます。
とても見やすくなりますよ(´ω`)b

こちらを参考にしました。
↑目次へ戻る↑
まとめ
1.KeyRemap4のインストール
2.Better Touch Toolのインストール
3.FunctionFlipのインストール
4.キーボードショートカット設定
5.Mission Controlの設定変更
6.Finderのツールバーカスタマイズ
7.ドラッグロックの設定
8.メニューバーの日付表示
9.メニューバーにCPUとメモリー使用量表示
10.Dockに透明アイコンの追加
11.隠しているアプリのアイコンを半透明化
12.Dock上のフォルダのグリッド表示が常にハイライト
新しい発見ありましたか?
Macはお金をかけなくても格段に快適になる方法がいっぱいあります!
ご参考になれば幸いです。
ではっ
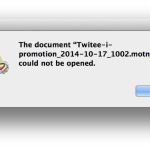
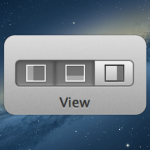
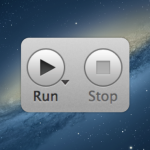

![[Mac] Better Touch Toolオススメ設定(その3) ワンクリックでアプリを終了する!](http://fum-s-tyle.com/wp-content/uploads/shot_2013-05-02_13.26.40-2-150x150.png)