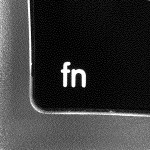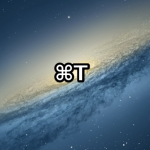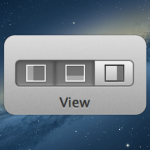以前こちらの記事

で、トラックパッドではクリックとマウスカーソルの移動を別々に認識できることをご紹介しました。
それの上級版とも言える小技を発見しましたのでご紹介します!
MacBookユーザー必読です!
style="display:inline-block;width:336px;height:280px"
data-ad-client="ca-pub-3481943934845626"
data-ad-slot="8806407289">
Macのトラックパッドはクリックとジェスチャーさえも別々に認識する
Macはマウス(またはトラックパッド)でファイルをつかんだ状態で、
トラックパッド(またはもう1つのトラックパッド)でジェスチャーをして別のアプリケーションに
そのファイルをドラッグすることができます。
このことは以前から知っていました。
ただしこれは、マウスとトラックパッド(または2つのトラックパッド)の併行使用が前提だと思い込んでいたんです。
つまり、トラックパッド一枚ではこの方法は実現できないと思っていました。
それがどっこい
なんとトラックパッド一枚でもファイルのドラッグ保持とジェスチャーを同時に行えるんです!
例として、
デスクトップにある画像ファイルをMarsEditにドラッグ&ドロップするまでの
一連の流れをトラックパッド一枚で行う方法を説明します。
1.MarsEditを開いた状態。ここにアイキャッチ画像をドラッグします。

2.指を広げるジェスチャーでデスクトップ表示

3.トラックパッド下部を押してファイルをつかむ

4.他方の手でスワイプダウンジェスチャー

5.Expose起動。MarsEditのみのウインドウが並ぶ。

6.目的のウインドウへドロップして完了。

上記のスクショをドラッグ&ドロップするときも
まさに今説明している方法を使っていました。
慣れが必要かもしれませんね。
動画を作りました
上記の例ではひとつのデスクトップ画面上での操作でしたが、
Mission Controlや画面左右スワイプも同時に行えるので
フルスクリーンアプリケーションへ簡単にファイルを渡すことができます。
動画をぜひごらんください!
特にMacBookユーザーには参考になるかと思います。
クリックエリアとジェスチャーエリアにご注意!
同時に認識すると言ってもそれぞれ認識するエリアがあるのでご注意を。
以下の画像がそのエリア区分です。

下部の赤いエリアを押したままにしてファイルをつかんだ状態を保持し、
青いエリアでジェスチャーをすることによってそれぞれが機能します。
ただ、ファイルのホールドと同時にジェスチャーが機能するのはMission Controlや画面の左右移動、アプリケーションExposeくらいのようです。
つまり4本指(設定によっては3本指)の上下左右ジェスチャーのみってことです。
指でつまむLaunchpadの起動や、2本指によるスクロールは機能しませんでした。
でもこれさえ知っておけばフルスクリーンアプリケーションへのデータ渡しが楽になりますね!
ではっ