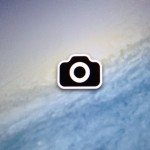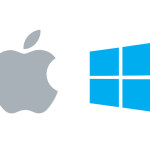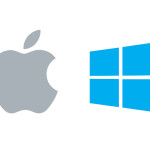当記事は2013年に投稿した記事を新たに3つに分割・修正したものの後編です。
【UI】(中編)Macがタッチスクリーンを搭載すべき理由
の続きになります。
style="display:inline-block;width:336px;height:280px"
data-ad-client="ca-pub-3481943934845626"
data-ad-slot="8806407289">
Macにタッチディスプレイを搭載すべきもう一つの理由
前回の記事では、マウスの代わりにという意味で
タッチディスプレイの搭載を提案しました。
しかしもう一つ、Macにタッチディスプレイを搭載すべき理由があります。
それは、
現時点でのOS(Mountain Lion)のインターフェイスが所々、
タッチディスプレイ操作に既に適しているからです。
5つ順番にご紹介します。
1. OS Xの一番の特徴とも言える「Dock」

完全にアイコン主体のUIです。
(サイズにもよりますが)基本的に、指で簡単にタップ可能なサイズだと思います。
2.アプリランチャーの「Launchpad」

LaunchpadはiOSのアイデアを元に、OS X Lionから搭載された機能です。
つまり、
タッチインターフェイスに特化したiOSのUIをそのまま持ってきたわけですから、
Launchpadはタッチ操作に特化しているのは言うまでもありません。
アプリランチャーとしてだけでも十分活躍しますが、
iOSのように、指で直接タッチして選べたら使い勝手が更に向上します。
Launchpadをマウスカーソルでしか操作できないなんて正直もったいないです。
3.表示しているものを一括管理できる「Mission Control」

Mission Controlではデスクトップやアプリ、ウインドウの選択・移動ができますが、
これらの操作は別にマウスカーソルじゃなく、指でのタッチ操作でも問題ないわけです。
特に、操作対象であるサムネイルやウインドウのサイズが、
DockやLaunchpadのアイコンよりもずっと大きいので、
むしろマウスカーソルよりタッチ操作の方が楽かもしれません。
4.command+tabで起動できる「アプリ切替」

command + tab で操作できるアプリ切替機能です。
画面の中央にでっかくアイコンが表示されます。
これもアイコンを指で簡単にタッチできますよね。
左手でcommand+tabで表示、右手でタッチして選択
なんて使い方もできたら少しは使い勝手が向上するんじゃないでしょうか。
5.環境設定の設定項目

誰もが頻繁にお世話になるであろう「環境設定」です。
これもアイコンのサイズが指でのタッチ操作にちょうどいいです。
目的の項目を指でサッと選べたら楽ですよね。
まとめ
上の5つで示したように、
OS Xはアイコン主体のUIを構築してきたが故に、既にタッチ操作に適している部分が多くあるんです。
Macにタッチディスプレイを搭載することの肝は、
トラックパッドとの併用ができることにあります。
ここがWindows8と違うところです。
Windows8搭載PCでもタッチパッドとタッチディスプレイの併用は可能ですけど、
やはりここはソフトウェアとハードウェアを統合して開発し、
ユーザー体験を大事にしているAppleです。
AndroidやWindows PhoneがiPhone並みのヌルヌルな操作感をなかなか実現できないように、
PCのタッチパッドの使い勝手もMacのトラックパッドのそれにはなかなか及ばない。
また、たとえ今後のMacがタッチディスプレイに対応するようになったとしても、
それ以前の非タッチディスプレイのMacが使いづらくなるということはないだろうと思います。
今まで通りマウスやトラックパッドでマウスカーソルでの操作をしていればいいので。
Surfaceを真似ておもむろにタッチ対応すべきとは思いませんが、
OS Xもタッチスクリーンをサポートしたらより便利に、より汎用的になるんじゃないか、というお話でした。