
BTTオススメシリーズもおそらく後半戦に突入です。
今回は「チップタップ」というジェスチャーを使います。
style="display:inline-block;width:336px;height:280px"
data-ad-client="ca-pub-3481943934845626"
data-ad-slot="8806407289">
チップタップで素早く新規タブの作成
チップタップとは?
チップタップとはあまり聞き慣れない言葉ですが、
トラックパッドに指が一本(あるいは複数本)触れている状態を保ったまま、
別の指でタップをするという変わったタップジェスチャーです。
そのチップタップに「⌘T」を割り当てることにより、
ワンタップで新規タブを開くことができます。
別にチップタップじゃなくてもいいんですが、
使用頻度とジェスチャーの優先度を考慮し、
僕はチップタップに割り当てることにしました。
タブを自由自在に操ることができる
今回もまた紹介動画を作りました。
やっぱりジェスチャー操作の良さは映像が一番伝わりますからねぇ。
ではではご覧あれ。
後半にはこれまでご紹介してきたカスタマイズジェスチャーを結集して
ブラウザ操作をしてみた映像を入れました。
トラックパッドだけで自由自在にタブ操作ができてますよね!
この映像で使用したジェスチャーの紹介記事たちはこちら↓↓

タブの切替ジェスチャー

タブを閉じるジェスチャー

ページ再読込のジェスチャー
ジェスチャー割り当てについて
左チップタップと右チップタップの両方に⌘Tを割り当てました。
左右どちらか片方だけに割り当てるより、
両方に割り当ててしまった方が使い勝手がいいと思います。
パッドのコーナータップに割り当てなかった理由
以前はトラックパッドの上部端に⌘Tを割り当てていました。

上端をタップしてタブを開いていたんです。
が、これには大きな欠点があります。
タップする位置を確認するためにいちいちトラックパッドを見なければいけないんですよ。
反応エリア外をタップしてしまうこともしばしば。。
というわけで、
コーナータップに頻繁に使用する操作を割り当てるのはオススメしません。
その点、チップタップであれば、
位置は関係なく、とにかくチップタップをすれば反応するのでいちいちトラックパッドを確認する手間が省けるんです!
これが新規タブをチップタップに割り当てた理由の一つです。
まとめ
今回のチップタップに新規タブの割り当てはいかがでしょうか。
先ほど掲載した他のタブ操作関連のジェスチャーと組み合わせれば、
トラックパッド一枚でタブ操作を快適に行えます!
ブラウジングがより快適になりますよ!
オススメです(´ω`)b
ではっ



![[Mac] Better Touch Toolオススメ設定(その3) ワンクリックでアプリを終了する!](https://fum-s-tyle.com/wp-content/uploads/shot_2013-05-02_13.26.40-2-150x150.png)
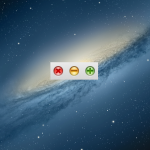
![[Mac] ワンタップでOKボタンを一刀両断す!Better Touch Toolのオススメ設定(その1)](https://fum-s-tyle.com/wp-content/uploads/shotttt-150x150.png)