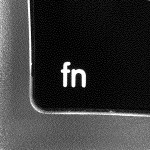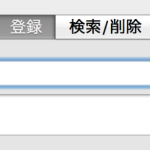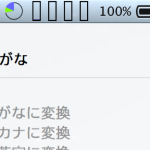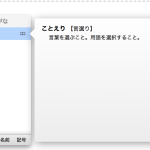OS X Mavericksに対応したシンプルなカスタマイズ方法があります↓↓

2013/11/21 更新の最新記事です。
Windowsと比較した際のMacのデメリットのひとつとして、ファンクションキーの使い勝手の悪さがあげられます。
その理由はファンクションキー(F1~F12)に音量調整や輝度調整、音楽コントロール機能などが標準で割り当てられてしまっており、それらの特殊機能とファンクション機能のどちらか一方しかワンボタンで扱えないためです。 WindowsPCの場合はたいてい、ファンクションキーとは別の場所に音量調整キーや輝度調整、音楽コントロールボタンなどが設置されているため、ファンクションキーも難なく使用できます。
数年前、Windowsユーザーの友人に自分のMacを使わせてあげた時の話です。 その友人は普段のWindowsと同じようにF7キーでカタカナ変換をしようとした時でした。 「Macってここ(F7キー)でカタカナに変換できんの?」 と聞かれ、fnキーと一緒に押さないといけないと説明したところ、 Macを馬鹿にされるという悔しい経験をしました。
WindowsからMacへ移行した方にもファンクションキーに対して不満を持ったことはありませんか? でも実はMacでもその使い勝手の悪さを解決できるんです。 これからその方法を紹介します!
style="display:inline-block;width:336px;height:280px"
data-ad-client="ca-pub-3481943934845626"
data-ad-slot="8806407289">
一般的に知られているファンクションキーの使い分け

一般的に知られているのは環境設定>キーボードにある上の赤く囲んだとこにチェックをいれるかどうかで、 キーに印字されているアイコン(特殊機能)と本来のファンクションキーの機能のどちらかをワンボタン、あるいはfn+で使うかを切り替える方法があります。
しかしこれでは 「輝度や音量調整もワンボタンでやりたいけどF7キーのカタカナ変換もワンボタンでやりたい!」 ということができません。
以下からは上のスクリーンショットのようにチェックを入れていないことを前提に話を進めていきます。
ファンクションキーを最大限に活かす方法とは
ファンクションキーを自由自在に使いこなすには・FunctionFlip
・PFKeyAvailer
という2つの無料ソフトと
・キーボードショートカット
を利用します。
上記の2つのソフトはOS X Lionでも利用可能です。
キー単位で機能を反転できるFunctionFlip

まずはFunctionFlipという無料ソフトをダウンロード・インストールします。
ダウンロードはこちら
このソフトは環境設定アプリにインストールされます。

クリックすると以下のような設定画面に移ります。
ワイヤレスキーボードかMacBookなどの内蔵キーボードか選択できます。
・ワイヤレスキーボードの場合
F5,F6キーが表示されていませんが、ワイヤレスキーボードの場合は特殊機能がもともと割り当てられてないためです。

・内蔵キーボードの場合
こちらはキーボードの輝度調整機能(F5,F6)が表示されています。
ログイン時に起動するようにチェックを入れておきましょう。

ここにチェックをするかしないかで特殊機能とファンクション機能を切り換えられるわけです。
チェックを入れるとファンクション機能が標準に(ワンボタン)、特殊機能はfn+で使うということになります。

僕の場合は、
・Expose(Mission Control)
・Launchpad
・Rewind(前の曲へ戻る)
・Mute(消音)
の特殊機能は使わないのでこれらにチェックを入れてます。
はい、これでF3~F7,F10キーがワンボタンで使えるようになりました!
F7キーのカタカナ変換もWindowsと同じようにワンボタンで使えます! もうこれだけでも感動ものですよねw
でもこれだけでは使いこなしているとは言えません。 空いたファンクションキーに機能を割り当てていきましょう。
ファンクションキーにアプリケーションやフォルダなどを割り当てられるPFKeyAvailer

次にPFKeyAvailerというファンクションキーでアプリケーションなどを一発起動できるようにするソフトをインストールしましょう。
ダウンロードはこちら
ダウンロードする場所がわかりづらいので説明しときます。
ページを下へスクロールすると「PFKeyAvailerPref Ver2.0.0」と書かれた場所があることがわかります。
そこのDownloadというとこをクリックすればダウンロードできます。

これも環境設定にインストールされます。

僕はF6キーに環境設定アプリを登録しています。 アプリがちゃんと起動することがわかるように”確認音を鳴らす”にチェックを入れています。

PFKeyAvailerの説明は以上です。
キー一発でアプリケーションが起動できるのは楽ですよね。
さて、 次が本当の使いこなし術です!
キーボードショートカットで好みの操作を自由に割り当てる!

この方法はMacにできてWindowsにはできないMacの大きなメリットのひとつです。
僕はこの方法の存在を知ったときは感動しましたw
その方法とは、 普段何気なく使っているコピー&ペーストからメニューバーから使う操作まで、ほとんどを自分の好きなコマンド(キー)に割り当てられることです。
しかも、ソフトのインストールなどは必要なく環境設定からそれらの変更が可能なんです。
では僕の好みの設定に沿って説明していきます。
先ほどFunctionFlipでF3~F7,F10が使えるようになり、そのうちF6は環境設定アプリの起動、F7はカタカナ変換の割り当てがされています。
残りの F3,F4,F5にはそれぞれ”カット”、”コピー”、”ペースト”を、 F10には”ウインドウの切り換え“を 割り当てることにします。
環境設定>キーボード>キーボードショートカット と進んでください。

ここの画面を開いたことがありますか? ここで先ほど言ったキーボードショートカットの割り当てを自由自在にできるんです。
ではさっそくF3,F4,F5にコピー、カット、ペーストを割り当てていきます。
まず”アプリケーション”を選択 ↓ +ボタンをクリック

するとポップアップウインドウが降りてきます。

“アプリケーション”の項目は、今回はコピー、カット、ペーストを全てのアプリケーションで使えるようにしたいので “全アプリケーション”のままでいいです。
そのアプリケーションのみの操作の場合は、ここでそのアプリケーションを指定しておきます。
”メニュータイトル”の項目には、その操作名を正式名称で入力します。
その正式名称というのは、メニューバーの操作一覧にある操作名や 右クリックメニューの操作一覧にある操作名のことです。
メニューバー(どのアプリケーションでもOK)の「編集」を選ぶと下の画像のようにコピー、カット、ペーストが載っているはずです。

ここに載っている操作名をそのまま引用するんです。
“キーボードショートカット”にはFunctionキーを割り当てます。割り当てたいキーを押せば入力されます。

コピー、カット、ペーストが追加されました。

そしてもう一度メニューバーの「編集」を開いてみると…、

ちゃんと割り当てられていますね!
F3,F4,F5が表示されています。
次は”ウインドウの切り換え”の割り当てです。
下の画像の通り、今度は”キーボードと文字入力”の項目です。

“一番手前またはその次のウインドウを操作対象にする”という操作名がウインドウを順番に切り換える正式名称です。
これでF10を押すたびにウインドウが順番に切り替わってくれます。
なんて楽なんでしょう(´ω`)
長くなってしまいましたが これでひと通りの設定は終わりです!
最後に自分のFunctionキーの割り当てを再確認しときます。
※クリックで大きく表示可能

無駄なくファンクションキーを利用できるようになりました(´ω`)
特にワンプレスでカット、コピー、ペーストができるとブログ記事の作成が大幅に捗るようになりましたよ!
あとキーボードショートカットの割り当てについて2つ注意点があるんですが、
正式名称に「…」が付いてる操作名は「…」も忘れずに入力しましょう!

「てん」と入力して変換すれば候補に出てきます。
もうひとつは、 ひとつのキーに複数の操作を割り当てないように注意しましょう!
複数割り当ててしまうとキーが正常に動作しなくなるかもしれません。
ファンクションキーをfnキーを使わずに済んだということは、 使わないキーがひとつ空いたということですよね。
使わないままではもったいないのでDelete⌦(カーソル右の文字削除)を割り当ててはいかがですか?
以下の記事にその方法が書いてあるのでぜひ参考にしてください!

長くなってしまいましたが以上で終わりです(´ω`)
ぜひMacを使いこなしちゃってください!
ではっ
style="display:block"
data-ad-client="ca-pub-3481943934845626"
data-ad-slot="7739547280"
data-ad-format="auto">
style="display:inline-block;width:300px;height:250px"
data-ad-client="ca-pub-3481943934845626"
data-ad-slot="4376207687">