
今回はBTTオススメ設定の番外編パート2です。
さっそくご紹介しましょう。
Xcodeユーザーは動画だけでも見てやってくださいませ!
style="display:inline-block;width:336px;height:280px"
data-ad-client="ca-pub-3481943934845626"
data-ad-slot="8806407289">
NavigatorとDebug areaまでもトラックパッドに割り当てた
前回ではRunとStopの割り当てをご紹介しました↓↓

“Run”と”Stop”は頻繁に行う操作だけに、
ジェスチャー操作にしてしまうと爆裂的な作業効率の向上をのぞめます。
But !!
Xcodeユーザーの誰もが頻繁に行う操作は”Run”と”Stop”だけではないですよね?
そう、ずばりそれは、
(おそらく)NavigatorとDebug areaの表示/非表示です!!(だと思います)
NavigatorとDebug areaとは?
Xcodeユーザーの誰もがお世話になっているあの2つのビューです!


上の画像でNavigatorとDebug areaがなにかはお分かり頂けたと思います。
ちなみに右側に出てくる”Utility”ビューは無視してます。
なぜなら僕がまったく使わないからです。
僕はxibファイルやストーリーボードをまったく使わないので
Utilityビューを表示させる機会がほぼゼロなんですよ。
Debug areaはビルドする度に自動的に表示されますよね。
起動中のアプリの情報を得るのに重宝します。
でもコードを書く際は邪魔なので(おそらく)非表示にすることが多いですよね。
え?その度に右上のViewボタンをクリックしてるって??
ナンセンス(´゜ω゜)σ
Navigatorは設定で、ビルド時に表示されないようにできますが、
ファイル郡を見渡せるのでなにかと便利ですし、
画像データなどをドラッグ&ドロップする際に役立ちますよね。
しかし(特にMacBookの場合は)コードを書く際の邪魔になるので
(おそらく)非表示にすることが多いですよね。
え?その度に右上のViewボタンをクリックしてるって??
ナンセンス(´゜ω゜)σ
これらはBetter Touch Toolによってジェスチャーに割り当てることによって、
華麗にさばくことができます。
華麗にさばいている様子を映像でご覧下さい
いかがでしょうこの華麗なジェスチャーさばき!
マウスポインタをちょこちょこと動かしてポチポチクリックしてるのがバカらしく思えます。
Debug areaの表示/非表示はエッジスワイプダウンに割り当て
Debug areaは非表示になる時、下に向かって隠れますよね。
そのアニメーションとジェスチャーが合うように
スワイプダウンを選びました。
3本指スワイプや4本指スワイプには他の機能が割り当てられているので
エッジスワイプという、トラックパッドの外からスワイプするジェスチャーを割り当てました。


下からのエッジスワイプはやりづらいので割り当てません。
Navigatorの表示/非表示は左右エッジスワイプ
Navigatorは横から出てきたり引っ込んだりするので
左右のエッジスワイプを割り当てました。


できるだけ直感的に操作できるよう配慮してます。
以上です!
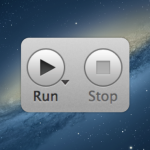
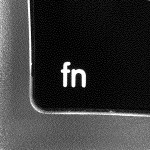

![[Mac] Better Touch Toolオススメ設定(その3) ワンクリックでアプリを終了する!](https://fum-s-tyle.com/wp-content/uploads/shot_2013-05-02_13.26.40-2-150x150.png)
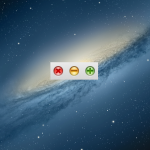
![[Mac] ワンタップでOKボタンを一刀両断す!Better Touch Toolのオススメ設定(その1)](https://fum-s-tyle.com/wp-content/uploads/shotttt-150x150.png)